|
|
Lektion 2: Das Drehen und Zoomen mit den Pfeiltasten
Das xyZET Hauptkontrollfenster mit den Pfeiltasten zum Drehen und Zoomen:
|
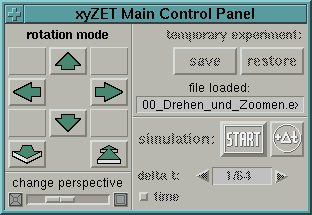
|
-
 Bewegen Sie den Mauszeiger bitte auf die nach links oder die nach rechts zeigende Pfeiltaste Ihres xyZET-Kontrollfensters (nicht auf die in dieser Webseite enthaltenen Screenshots!), drücken Sie dann die linke Maustaste und halten Sie sie gedrückt: Der Kubus sollte sich samt Inhalt drehen, solange die Taste gedrückt wird und anhalten, sobald die Taste losgelassen wird.
Bewegen Sie den Mauszeiger bitte auf die nach links oder die nach rechts zeigende Pfeiltaste Ihres xyZET-Kontrollfensters (nicht auf die in dieser Webseite enthaltenen Screenshots!), drücken Sie dann die linke Maustaste und halten Sie sie gedrückt: Der Kubus sollte sich samt Inhalt drehen, solange die Taste gedrückt wird und anhalten, sobald die Taste losgelassen wird.
Jetzt wiederholen Sie die Aktion bitte mit der mittleren Maustaste (sofern Sie eine 3-Tastenmaus angeschlossen haben!): Auch jetzt sollte sich der Kubus wieder drehen und zwar merkbar schneller als vorher bei Benutzung der linken Maustaste. Reagiert xyZET nicht auf die mittlere Maustaste, so müssen Sie die Konfiguration der Maus im Betriebssystem überprüfen und korrigieren, oder Sie müssen xyZET wie mit einer 2-Tastenmaus bedienen. Wenn Sie nur über eine 2-Tastenmaus verfügen, führen Sie den Test bitte mit der rechten Maustaste durch. Auch jetzt sollte sich der Kubus schneller drehen als bei Benutzung der linken Maustaste. Lesen Sie aber bitte die entsprechenden Hinweise zur Bedeutung der Maustasten unter: Menüleiste des Simulationsfensters, Menüpunkt: ? → mouse buttons? (? → Maustastenbedeutung?). Wenn Sie die Pfeiltaste nur kurz mit einer Maustaste anklicken (d.h. drücken und gleich wieder loslassen), wird der Kubus nur um jeweils 1 Grad weitergedreht,. Sie können das zum Beispiel überprüfen, indem Sie in der Menüleiste des Simulationsfensters das view (Ansicht)-Menü öffnen und dort die Option reset view parameters (Standardansicht) wählen. In der Standardansicht werden alle Rotationswinkel auf 0 Grad gesetzt und Sie sehen senkrecht auf eine Kubusseite. Wenn Sie jetzt 45-mal die Taste mit dem grünen Linkspfeil anklicken, dreht der Kubus um genau 45 Grad und die vordere und hintere Kubuskante müssen genau in Deckung sein. Experimentieren Sie ruhig ausgiebig mit den verschiedenen Pfeiltasten, um ein Gefühle für das Drehen und Zoomen zu bekommen, Sie könnten schlimmstenfalls die Orientierung verlieren! Als Orientierungshilfen können Sie zum Beispiel Koordinatenachsen einblenden view → display axes (Ansicht → Achsen zeigen) oder den Kubusboden farblich hervorheben view → marking the floor (Ansicht → Boden markieren). Die oben bereits erwähnte Standardansicht ist natürlich immer ein Weg zurück zu einer definierten Ausgangsstellung. Beim Zoomen werden Sie feststellen, dass Sie zwar beliebig an den Kubus heran-, aber nicht in ihn hineinzoomen können, und dass auch das Wegzoomen begrenzt ist.
|
|



