|
|
Lektion 16: Zum Abschluss des Tutoriums ein wenig Chaos...
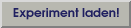 Laden Sie jetzt bitte durch einfachen Mausklick auf den Button rechts das Experiment 12_Abschluss_Experiment.exp vom Server direkt in Ihr gestartetes xyZET.
Laden Sie jetzt bitte durch einfachen Mausklick auf den Button rechts das Experiment 12_Abschluss_Experiment.exp vom Server direkt in Ihr gestartetes xyZET.
|
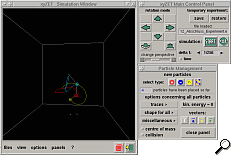
|
Zum Abschluss des Tutoriums noch einmal ein mechanisches Experiment: ein 3-dimensionales chaotisches Pendel. Starten Sie die Simulation! Das Pendel besteht aus 4 (!) durch Federn unterschiedlicher Länge verbundene unterschiedliche Massen. Das vierte beteiligte Masseteilchen ist der Aufhängungspunkt des Pendels, dieses Teilchen ist fixiert, kann sich also nicht bewegen.
|
|
Man fixiert ein Teilchen über den entsprechenden Schalter im zugehörigen Teilchenmenü (Teilchen mit linker Maustaste anklicken: particle menu → fixed (Teilchenmenü → fixiert)), oder über den entsprechenden Schalter im Particle Inspector (Teilchen-Inspektor), falls das Inspektorfenster für dieses Teilchen geöffnet ist. Über die Option traces → show traces of: all particles (Spuren → zeige die Spuren: aller Teilchen) im Fenster Particle Management (Teilchen setzen und verwalten) können Sie die Anzeige der manchmal doch sehr überraschenden Spuren der pendelnden Masseteilchen aktivieren.
|
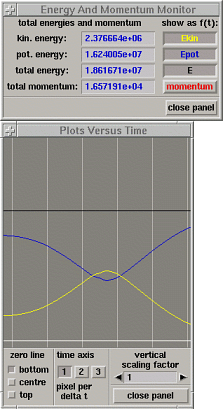 Und noch einige weitere Fähigkeiten des Programms sollen Sie zum Abschluss kennen lernen: Öffnen Sie über panels → energy and momentum monitor (Fenster → Energie- und Impulsmonitor) ein weiteres bisher nicht vorgestelltes Fenster. In diesem Monitor werden laufend die berechnete kinetische und potentielle Energie des Systems angezeigt sowie die Summe aus beiden und der Gesamtimpuls. Im rechten Teil des Monitors (show as f(t): (zeige als f(t:)) aktivieren Sie bitte die Schalter Ekin, Epot und E: Das Fenster Plots versus Time (Zeitdiagramme) öffnet sich und die gewählten Größen werden als Funktion der Zeit aufgezeichnet. Sie sehen, dass die Gesamtenergie des chaotischen Pendels praktisch konstant bleibt (schwarze Kurve), es treten lediglich minimale Verluste aufgrund der Dämpfung der verwendeten Federn auf.
Und noch einige weitere Fähigkeiten des Programms sollen Sie zum Abschluss kennen lernen: Öffnen Sie über panels → energy and momentum monitor (Fenster → Energie- und Impulsmonitor) ein weiteres bisher nicht vorgestelltes Fenster. In diesem Monitor werden laufend die berechnete kinetische und potentielle Energie des Systems angezeigt sowie die Summe aus beiden und der Gesamtimpuls. Im rechten Teil des Monitors (show as f(t): (zeige als f(t:)) aktivieren Sie bitte die Schalter Ekin, Epot und E: Das Fenster Plots versus Time (Zeitdiagramme) öffnet sich und die gewählten Größen werden als Funktion der Zeit aufgezeichnet. Sie sehen, dass die Gesamtenergie des chaotischen Pendels praktisch konstant bleibt (schwarze Kurve), es treten lediglich minimale Verluste aufgrund der Dämpfung der verwendeten Federn auf.
Zum Ende des Tutoriums soll auch nicht verschwiegen werden, wie Sie xyZET beenden können, obwohl Sie es wahrscheinlich längst selbst herausgefunden haben: Entweder Sie benutzen die Ausgangstür rechts unten im Simulationsfenster, oder den Menüeintrag: files → quit xyZET (Datei → xyZET beenden).
|
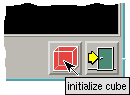 Und noch ein Hinweis: Sie haben in diesem Tutorium nur einen Teil der Möglichkeiten kennen lernen können, die xyZET bietet und sind nun auf sich gestellt. Lassen Sie sich zum Beispiel von den mitgelieferten Beispielexperimenten zum eigenen explorativen Experimentieren inspirieren und ziehen Sie bei Fragen zum Sinn und Zweck bestimmter Tasten, Schalter oder anderer Elemente der Bedienoberfläche die Online-Hilfe zu Rate (Dazu muss das entsprechende Bedienelement abhängig vom benutzten Betriebssystem lediglich bei gedrückt gehaltener Controltaste (Strg) mit der LINKEN (unter Linux) oder der RECHTEN (unter MS-Windows) Maustaste angeklickt werden). Es öffnet sich dann ein eigenes Fenster mit näheren Erläuterungen zum betreffenden Element der Bedienoberfläche. Die Bezeichnung der Tasten und Label sollte im wesentlichen bereits selbstdokumentierend sein. Für Tasten, die keine Beschriftung, sondern eine Grafik tragen, ist zusätzlich eine "Bubble Hilfe" implementiert: wenn sich der Mauszeiger über so einem Element befindet, erscheint nach kurzer Verzögerung ein schwebendes kleines Hilfefensterchen mit Kurzinformationen (siehe Abbildung in diesem Absatz). Die "Bubble Hilfe" ist optional und lässt sich über den Menüeintrag: ? → bubble help (? → Bubble Hilfe) auch ausschalten.
Und noch ein Hinweis: Sie haben in diesem Tutorium nur einen Teil der Möglichkeiten kennen lernen können, die xyZET bietet und sind nun auf sich gestellt. Lassen Sie sich zum Beispiel von den mitgelieferten Beispielexperimenten zum eigenen explorativen Experimentieren inspirieren und ziehen Sie bei Fragen zum Sinn und Zweck bestimmter Tasten, Schalter oder anderer Elemente der Bedienoberfläche die Online-Hilfe zu Rate (Dazu muss das entsprechende Bedienelement abhängig vom benutzten Betriebssystem lediglich bei gedrückt gehaltener Controltaste (Strg) mit der LINKEN (unter Linux) oder der RECHTEN (unter MS-Windows) Maustaste angeklickt werden). Es öffnet sich dann ein eigenes Fenster mit näheren Erläuterungen zum betreffenden Element der Bedienoberfläche. Die Bezeichnung der Tasten und Label sollte im wesentlichen bereits selbstdokumentierend sein. Für Tasten, die keine Beschriftung, sondern eine Grafik tragen, ist zusätzlich eine "Bubble Hilfe" implementiert: wenn sich der Mauszeiger über so einem Element befindet, erscheint nach kurzer Verzögerung ein schwebendes kleines Hilfefensterchen mit Kurzinformationen (siehe Abbildung in diesem Absatz). Die "Bubble Hilfe" ist optional und lässt sich über den Menüeintrag: ? → bubble help (? → Bubble Hilfe) auch ausschalten.
|
|



